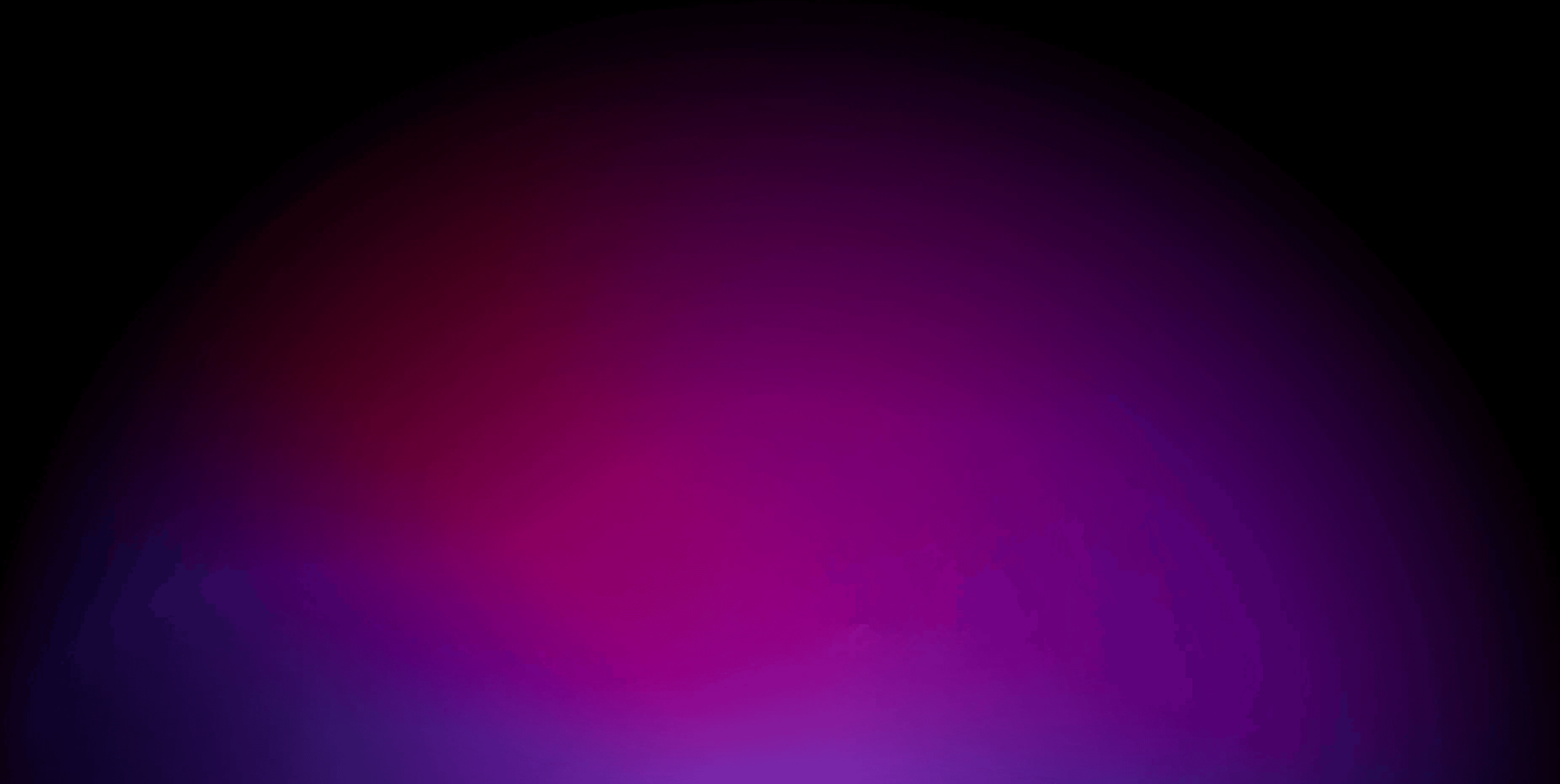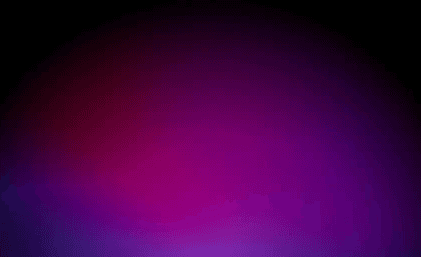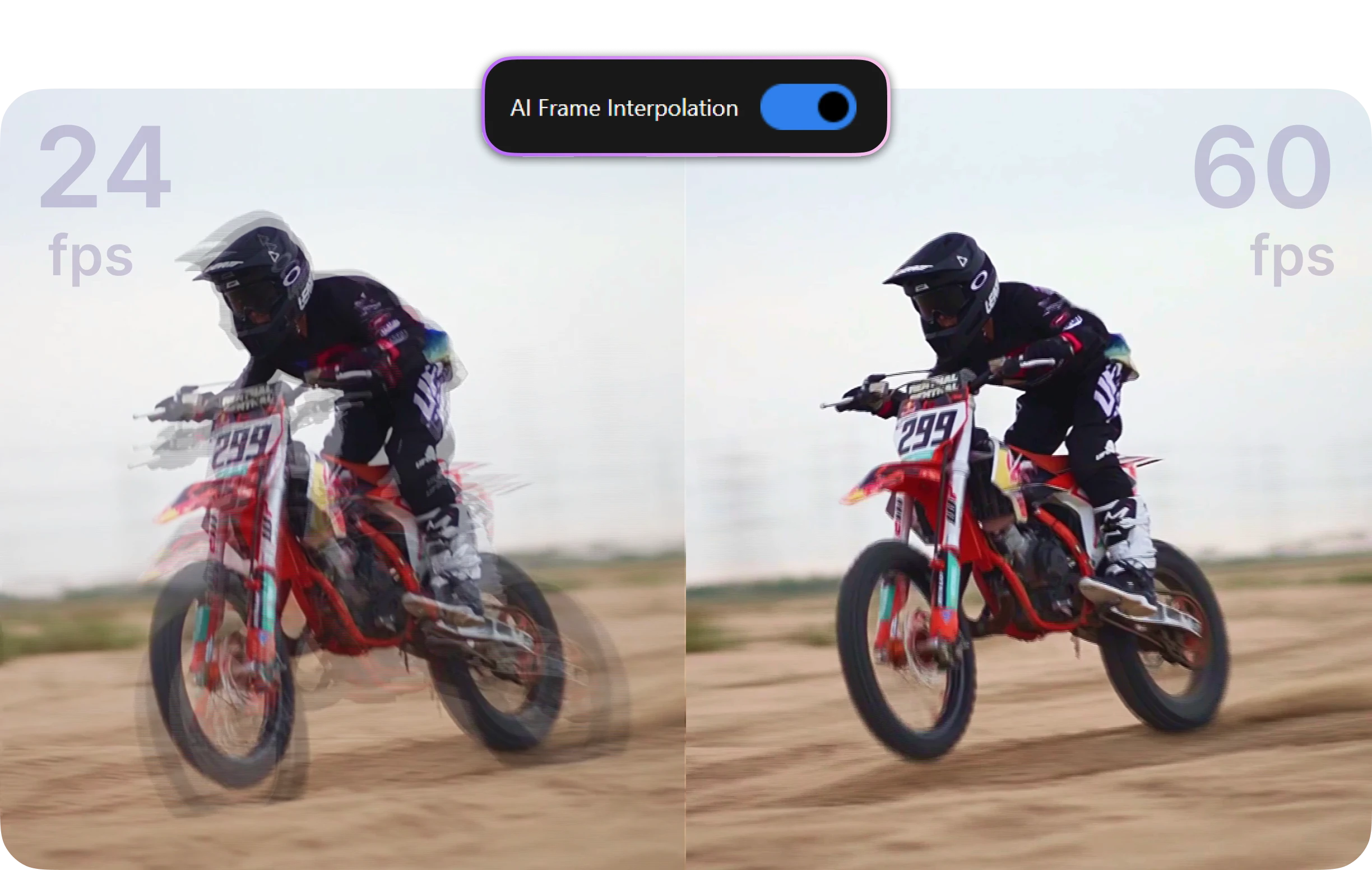
Nero AI Video Upscaler
User Guide
AI Frame Interpolation
Transform low FPS videos into 120 FPS.
Win 11 / Win 10
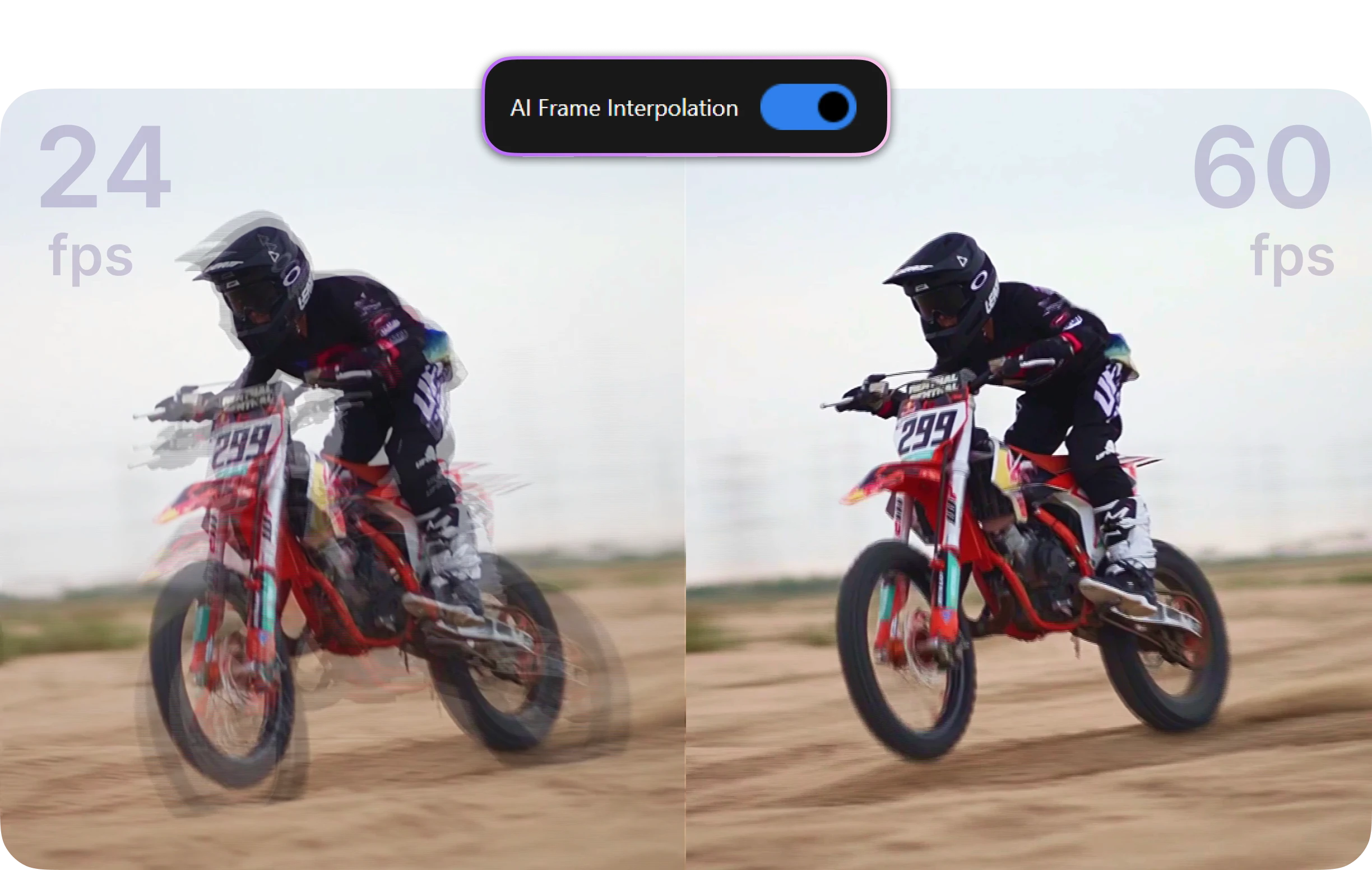
Nero AI Video Upscaler
User Guide
AI Frame Interpolation
Transform low FPS videos into 120 FPS.
Win 11 / Win 10
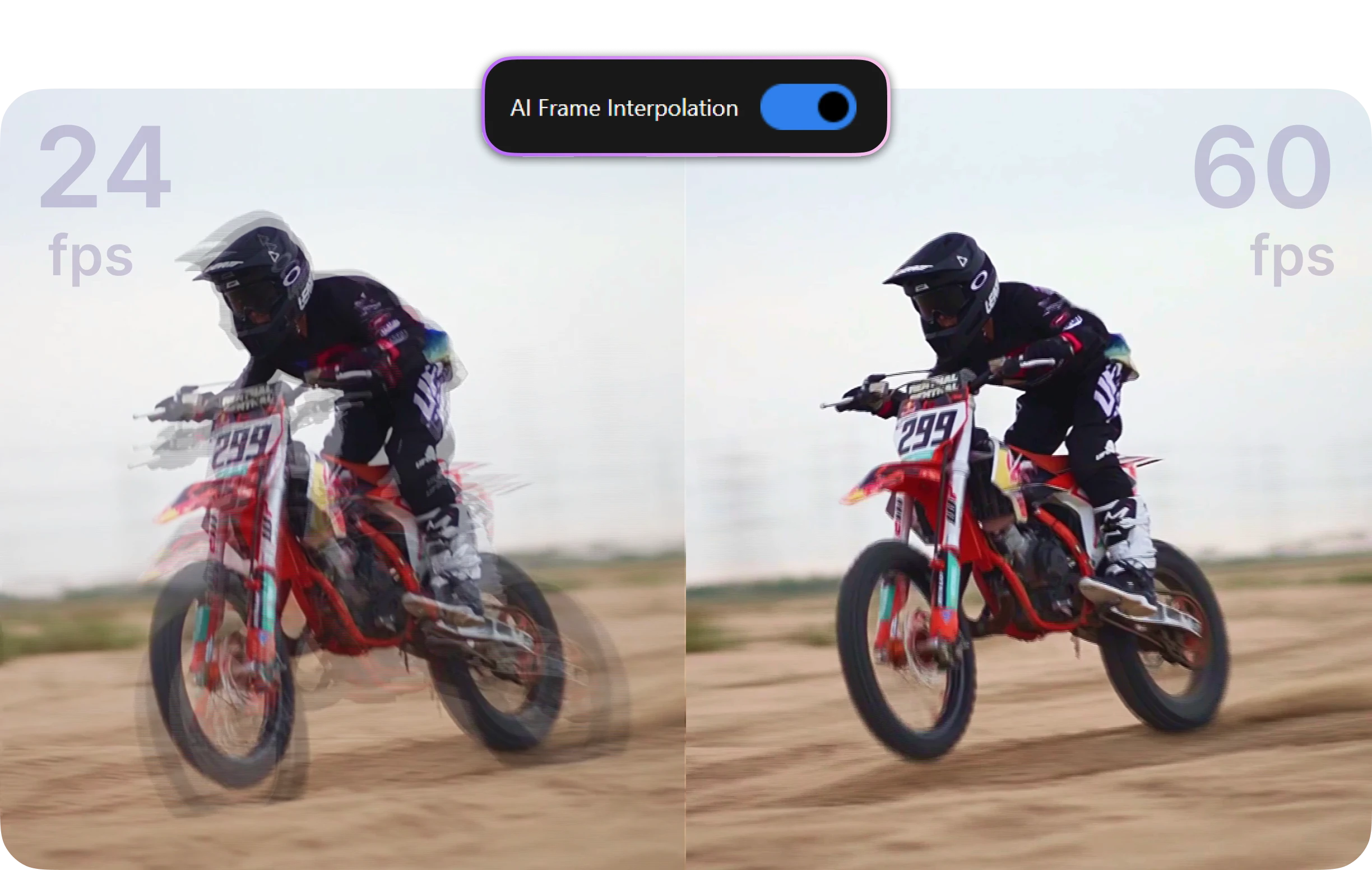
Nero AI Video Upscaler
User Guide
AI Frame Interpolation
Transform low FPS videos into 120 FPS.
Win 11 / Win 10
AI Frame Interpolation
AI Frame Interpolation
AI Frame Interpolation
GPU
Acceleration
GPU
Acceleration
GPU
Acceleration
Real-Time
Preview
Real-Time
Preview
Real-Time
Preview
Batch
Processing
Batch
Processing
Batch
Processing
Stunning Slow-Motion from Any Footage
No need for expensive high-speed cameras. Nero AI can turn your regular videos into smooth slow-motion.
Enjoy professional-quality slow-motion effects easily and affordably.
No need for expensive high-speed cameras. Nero AI can turn your regular videos into smooth slow-motion.
Enjoy professional-quality slow-motion effects easily and affordably.
Enhance Low FPS Videos
Old videos often suffer from choppy playback and low frame rates.
Nero AI fixes this by converting low FPS videos into smooth, high-quality footage up to 120FPS with modern, fluid motion.
Old videos often suffer from choppy playback and low frame rates.
Nero AI fixes this by converting low FPS videos into smooth, high-quality footage up to 120FPS with modern, fluid motion.
Upgrade AI-Generated Videos
AI-generated videos can be shaky due to low frame rates. Nero AI's frame interpolation boosts these videos to up to 120FPS, providing smooth, professional-quality playback.
Keep the original style while improving clarity and fluidity for a top-notch viewing experience.
Upgrade AI-Generated Videos
AI-generated videos can be shaky due to low frame rates. Nero AI's frame interpolation boosts these videos to up to 120FPS, providing smooth, professional-quality playback.
Keep the original style while improving clarity and fluidity for a top-notch viewing experience.
7 Day Free Trial
7 Day Free Trial
7 Day Free Trial
No Credit Card Required
No Credit Card Required
No Credit Card Required
Dedicated Support
Dedicated Support
Dedicated Support
100% Safety
100% Safety
100% Safety
How To Use Nero AI Vide Upscaler To Increase Video Frame Rate?
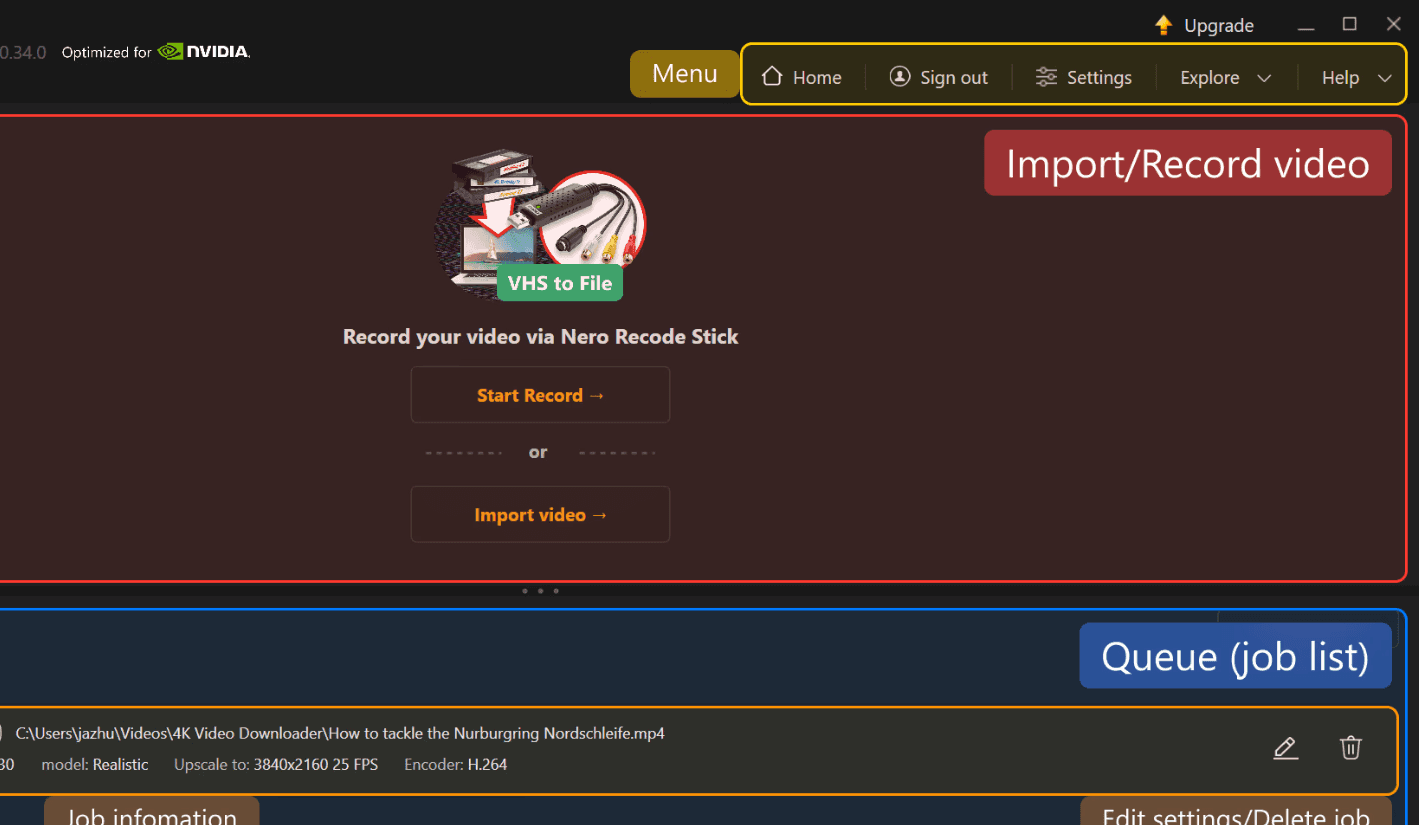
Step 1
Import Your File
Drag and drop a video file to Nero AI Video Upscaler.
Step 2
Turn on AI Frame Interpolation
Step 3
Preview and Export
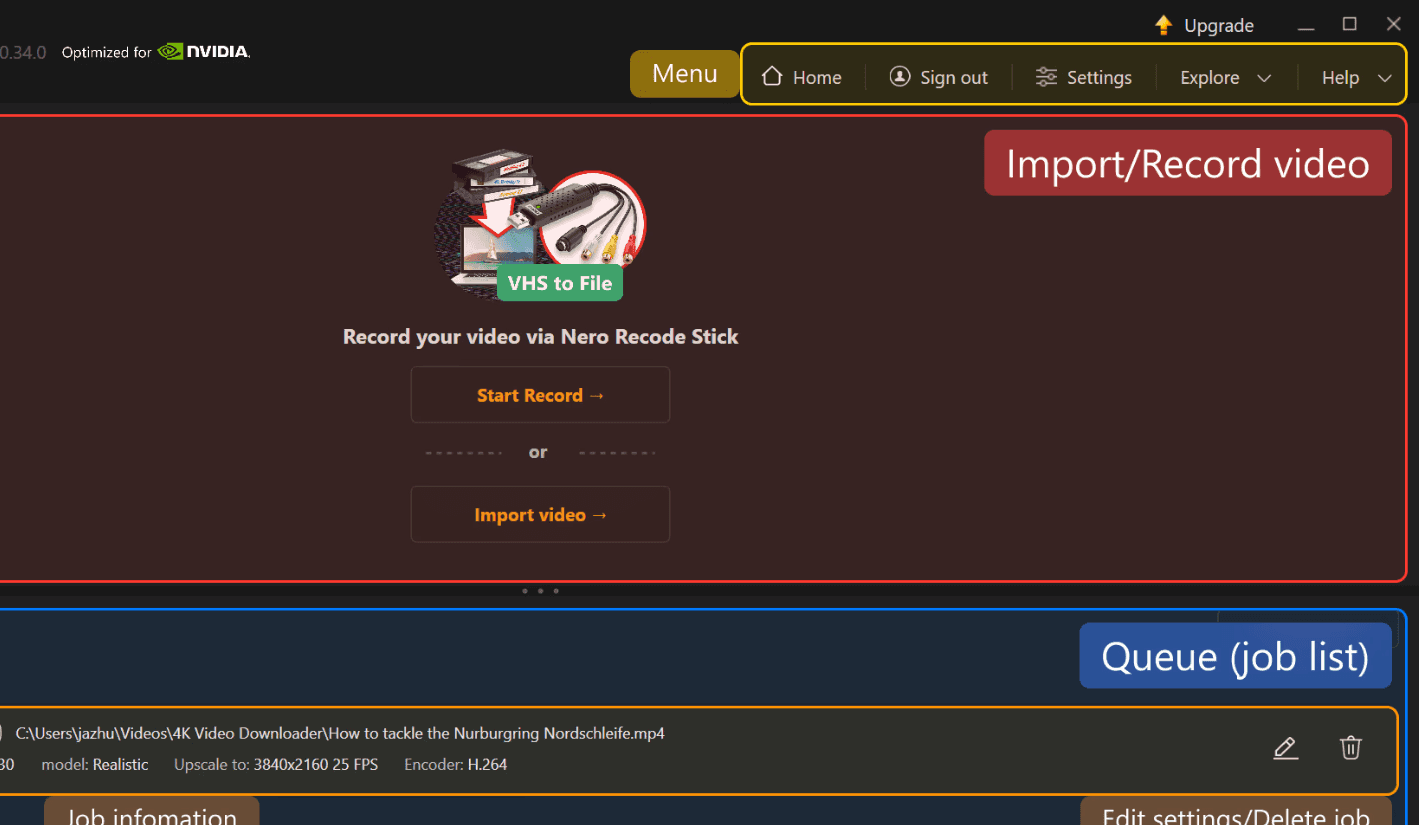
Step 1
Import Your File
Drag and drop a video file to Nero AI Video Upscaler.
Step 2
Turn on AI Frame Interpolation
Step 3
Preview and Export
Hear from our users




loved by 2k+customers
I used the AI frame interpolation on an old vacation video from my GoPro, and it smoothed it out to 60fps. The slow-motion part looks much better now.

Emily Carter
From Microsoft Store
I used the AI frame interpolation on an old vacation video from my GoPro, and it smoothed it out to 60fps. The slow-motion part looks much better now.

Emily Carter
From Microsoft Store
I used the AI frame interpolation on an old vacation video from my GoPro, and it smoothed it out to 60fps. The slow-motion part looks much better now.

Emily Carter
From Microsoft Store
Tried it with some low-FPS gaming clips, and it really helped. Everything feels way smoother, especially during action-heavy scenes.

James Mitchell
From Microsoft Store
Tried it with some low-FPS gaming clips, and it really helped. Everything feels way smoother, especially during action-heavy scenes.

James Mitchell
From Microsoft Store
Tried it with some low-FPS gaming clips, and it really helped. Everything feels way smoother, especially during action-heavy scenes.

James Mitchell
From Microsoft Store
For my YouTube vlogs, I usually don’t have access to high-speed cameras, so being able to create slow-motion effects with the AI tool has been a huge help in my editing process.

Daniel Foster
From Feedback
For my YouTube vlogs, I usually don’t have access to high-speed cameras, so being able to create slow-motion effects with the AI tool has been a huge help in my editing process.

Daniel Foster
From Feedback
For my YouTube vlogs, I usually don’t have access to high-speed cameras, so being able to create slow-motion effects with the AI tool has been a huge help in my editing process.

Daniel Foster
From Feedback
I applied the AI interpolation to some wedding footage I shot last year, and I was able to convert it to 120fps. It really adds an extra layer of cinematic quality to the emotional scenes.

David Collins
From Microsoft Store
I applied the AI interpolation to some wedding footage I shot last year, and I was able to convert it to 120fps. It really adds an extra layer of cinematic quality to the emotional scenes.

David Collins
From Microsoft Store
I ran some old drone shots through the interpolation feature, and the upgrade to 60fps is impressive. It gives my real estate videos a much more professional feel.

Sofia Martinez
From Feedback
I ran some old drone shots through the interpolation feature, and the upgrade to 60fps is impressive. It gives my real estate videos a much more professional feel.

Sofia Martinez
From Feedback
I shoot workout tutorials, and I love using the slow-motion feature to break down movements. It looks crisp even without fancy gear.

Laura Bennett
From Reddit
I shoot workout tutorials, and I love using the slow-motion feature to break down movements. It looks crisp even without fancy gear.

Laura Bennett
From Reddit
I tested the interpolation on some sports highlights I recorded at a lower frame rate. The result at 120fps made every play feel a lot more fluid and engaging.

Michael Reed
From Microsoft Store
Used it on a soccer game I recorded, and now everything flows better. It makes fast movements easier to watch.

Hiroshi Tanaka
From Feedback
I’ve been working on an AI-generated animation project, and thanks to this interpolation tool, I’ve been able to get the video to play at 120fps. The result is so fluid it feels like a big-budget film.

Ethan Scott
From X
We’ve got you covered
How do I use the Nero AI Video Upscaler?
To use the Nero AI Video Upscaler, you can download the app from our official Nero Downloader. Then simply drag and drop a video into the app, Select your desired output resolution and choose the upscaling model that best suits your needs, and click "Upscale video" to begin the process. For more details, check our User Guide.
How does Nero AI Video Upscaler compare to Topaz Labs?
How does Nero AI Video Upscaler work?
Is there a free trial?
What types of videos can your upscaler handle?
How do I use the Nero AI Video Upscaler?
To use the Nero AI Video Upscaler, you can download the app from our official Nero Downloader. Then simply drag and drop a video into the app, Select your desired output resolution and choose the upscaling model that best suits your needs, and click "Upscale video" to begin the process. For more details, check our User Guide.
How does Nero AI Video Upscaler compare to Topaz Labs?
How does Nero AI Video Upscaler work?
Is there a free trial?
What types of videos can your upscaler handle?
How do I use the Nero AI Video Upscaler?
To use the Nero AI Video Upscaler, you can download the app from our official Nero Downloader. Then simply drag and drop a video into the app, Select your desired output resolution and choose the upscaling model that best suits your needs, and click "Upscale video" to begin the process. For more details, check our User Guide.
How does Nero AI Video Upscaler compare to Topaz Labs?
How does Nero AI Video Upscaler work?
Is there a free trial?
What types of videos can your upscaler handle?