Video Upscaler
Quick Start
Use this guide to import, upscale, and enhance your first video.
Import Your File
There are two ways to bring files into Nero AI Video Upscaler
Start record: record a video by Nero Recode Stick or other video input sources like camera.
Import video: open a video file to import to the application. Drag and drop a video file to the application is also supported. For multiple video files, you can drag and drop the folder containing the video files or open multiple files.
Nero AI Video Upscaler supports importing various video formats, including:
3GP (3g2, .3gp, .3gp2, .3gpp)
Advanced Streaming Format (.asf, .wma, .wmv)
AVI (.avi)
MPEG-4 (.m4a, .m4v, .mov, .mp4)
Matroska Video (.mkv)
DV Video
H.264
H.263
MJPEG
MPEG-4 Part-2/v1/v2/v3
Windows Media Video (WMV)
HEVC*
AV1*
VP9*
MPEG-2*
*Requires installing additional Video Extensions from Microsoft Store.
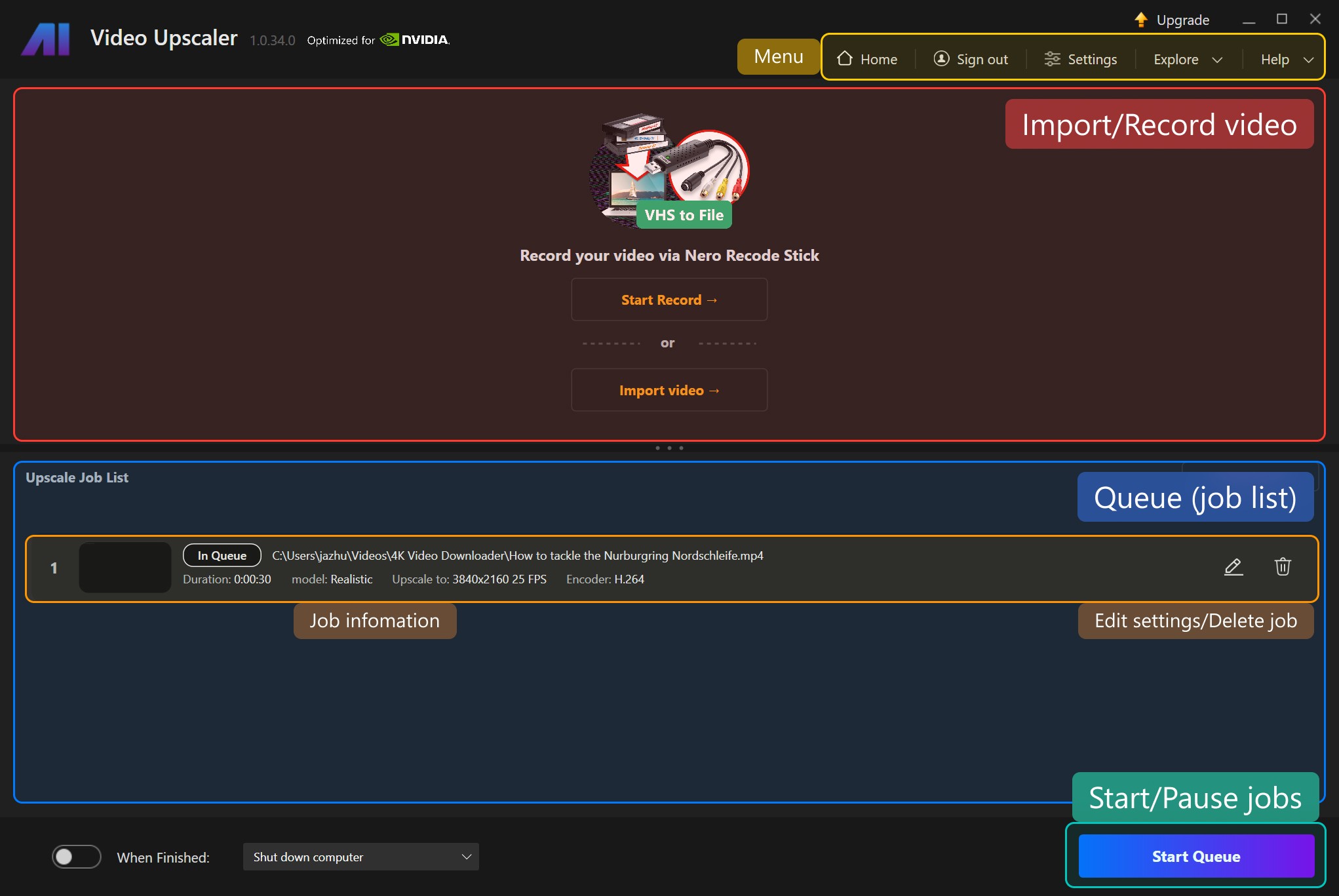
Nero AI Video Upscaler Workspace Overview
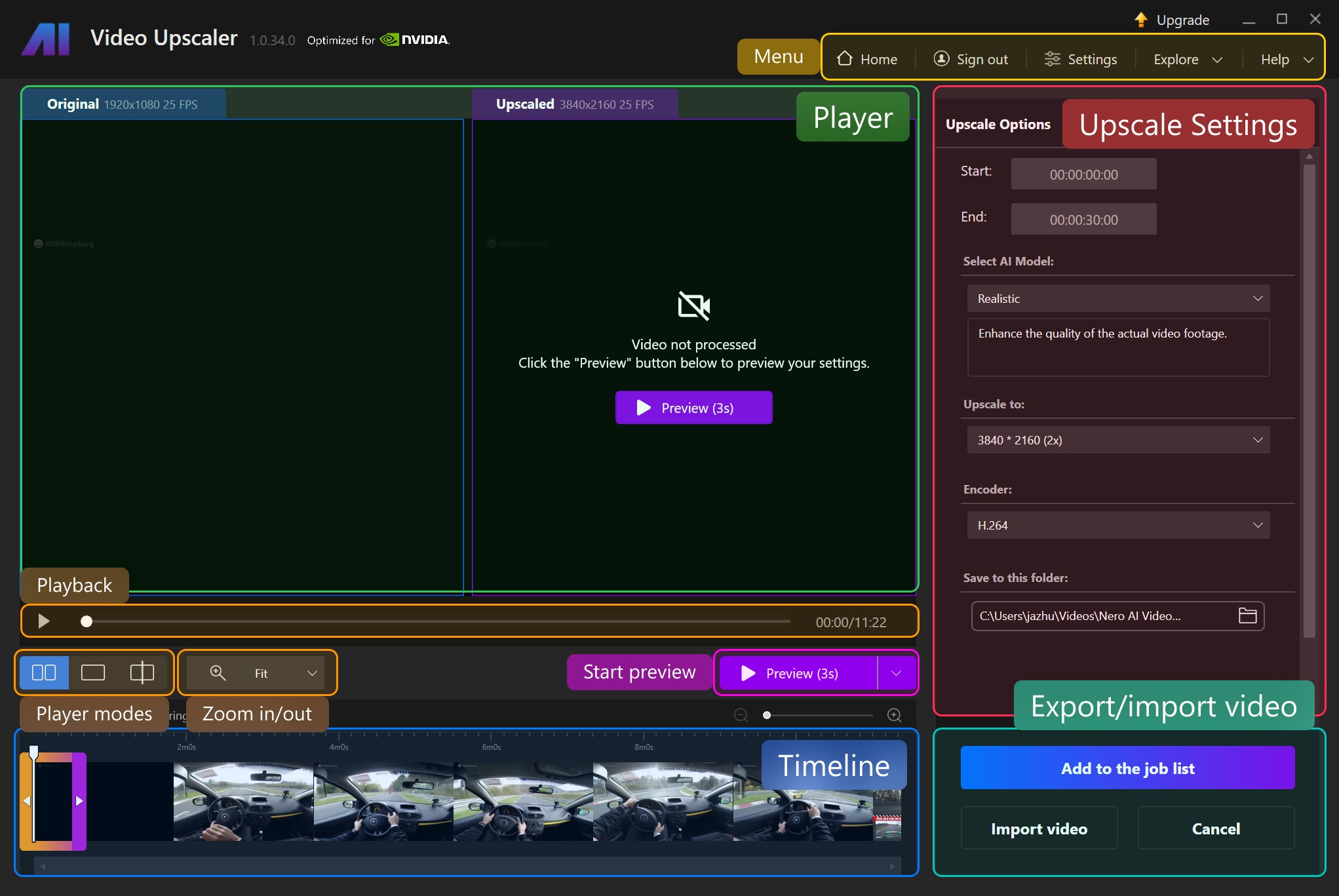
Set Upscale Options Menu

Set the AI models:
Fast: general purpose model, fast processing speed.
Animation: special model for 2D cartoon or animation video enhancement.
Realistic: special model for reality video footages.
Versatile: It will enhance the video quality with less sharpness and keep more details.
Restoration (New): restore the micro details in video footages.
Set output resolution. from 720*576 to 7680*4320, 11 options for the selection.
Set the video encoder: H.264 for more compatibility, H.265 for better size efficiency.
Set the folder location
AI Frame Interpolation & AI Slow Motion
Turn on the AI Frame Interpolation option to improve video smoothness. If needed, activate AI Slow Motion to create slow-motion effects.

Choose your desired frame rate from the drop-down menu, with options ranging up to 120 FPS.

Customize the audio settings by selecting either Preserve Pitch or Do Not Preserve Pitch based on your preference.







